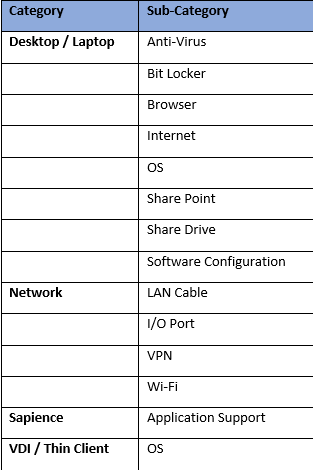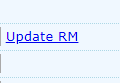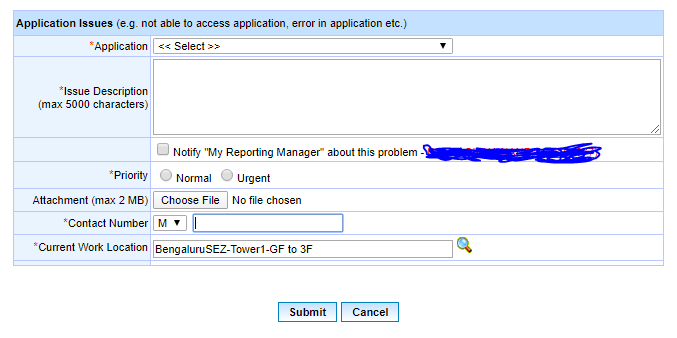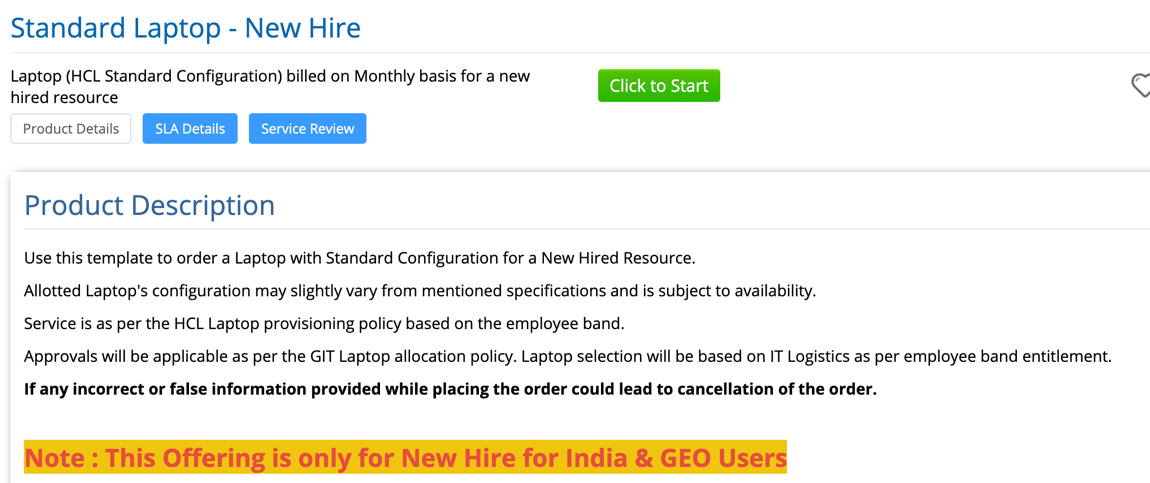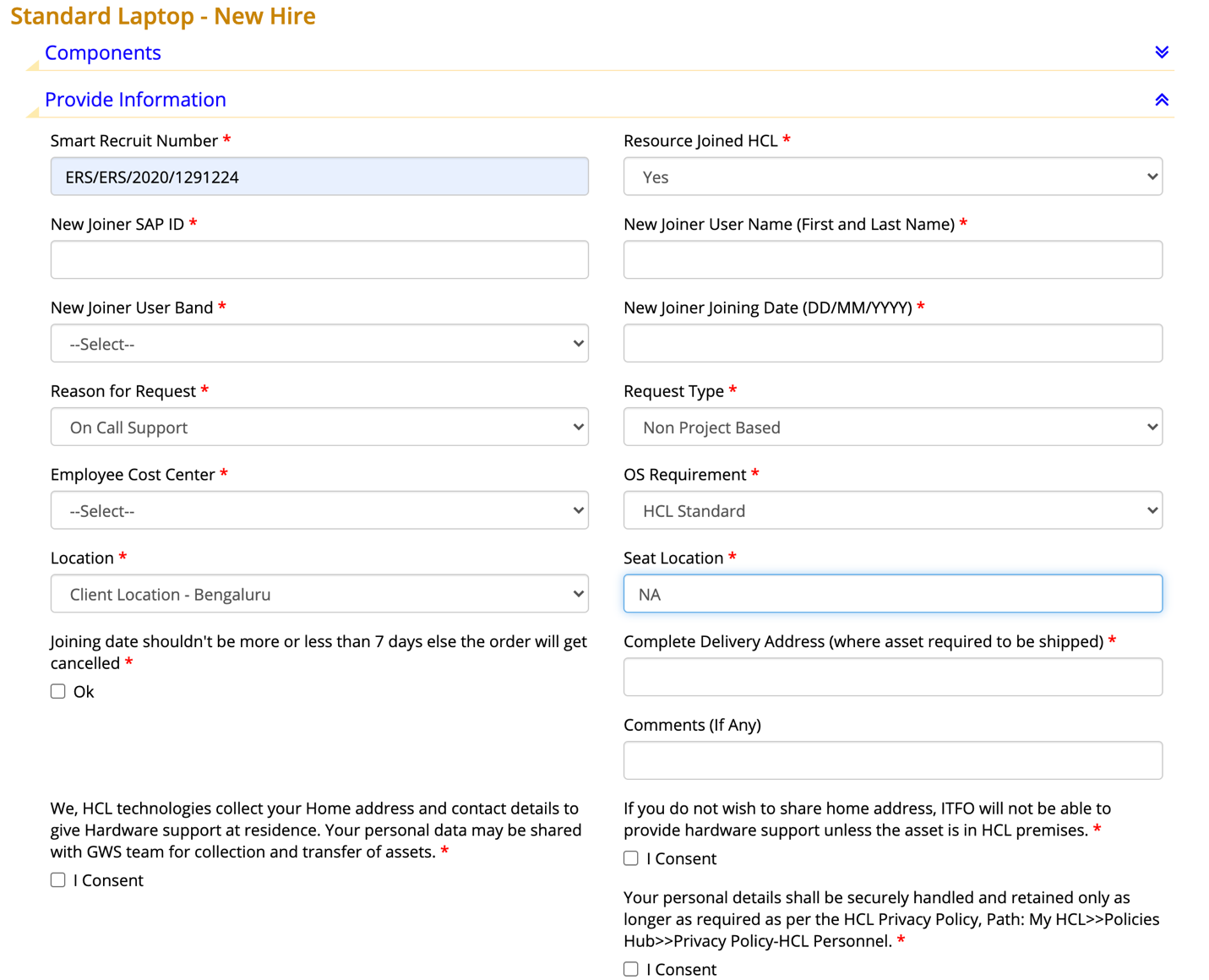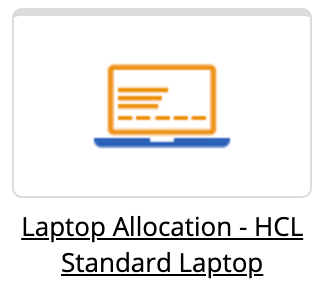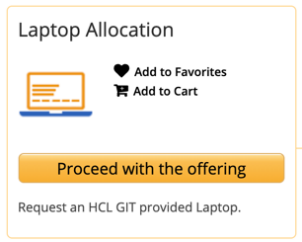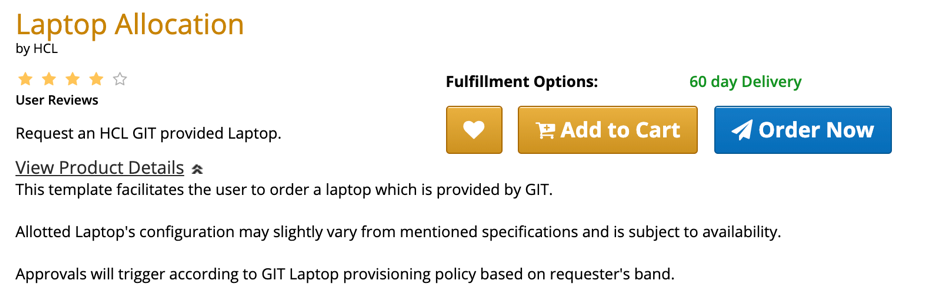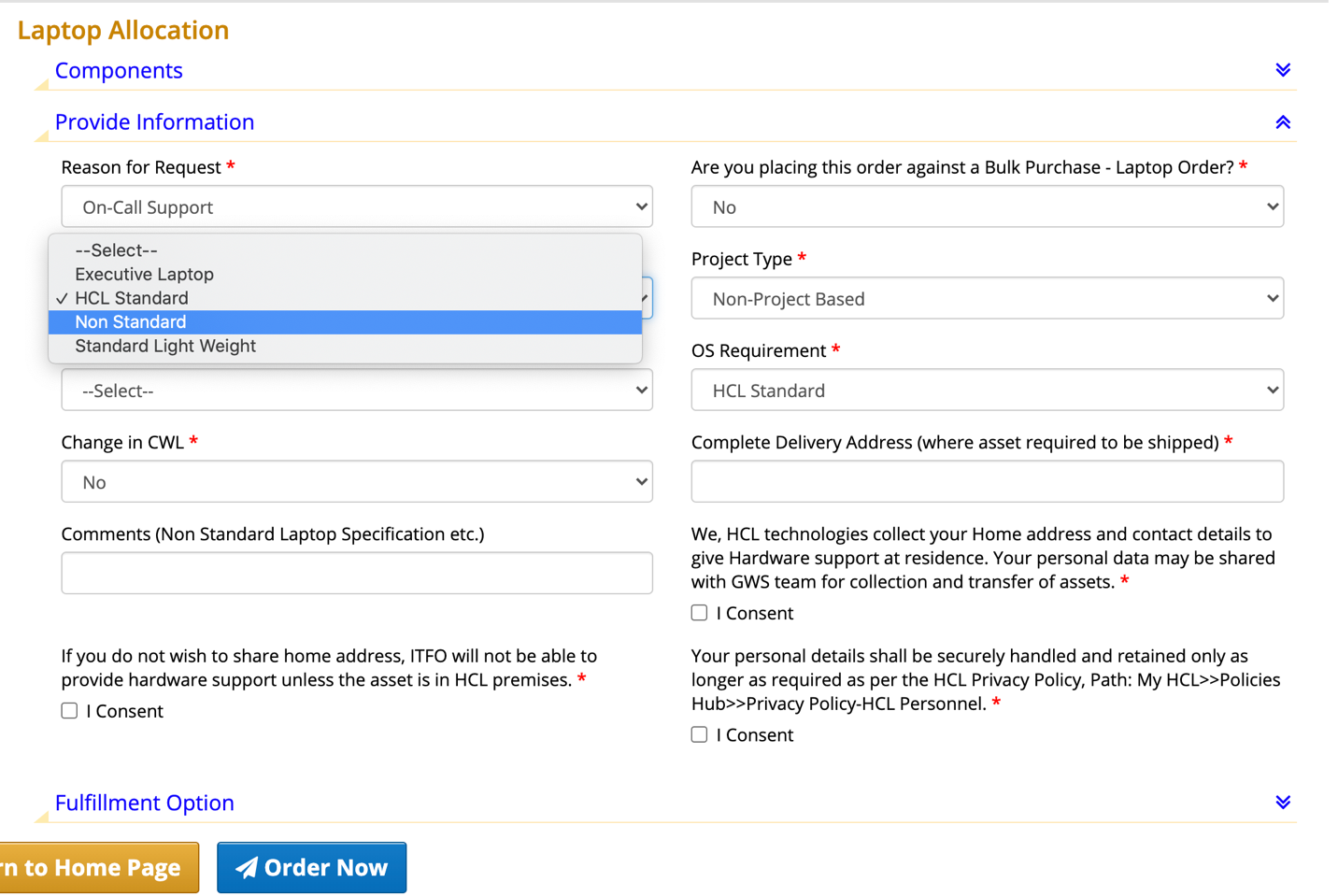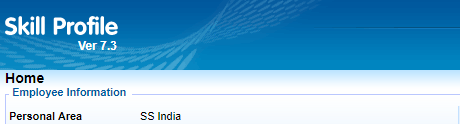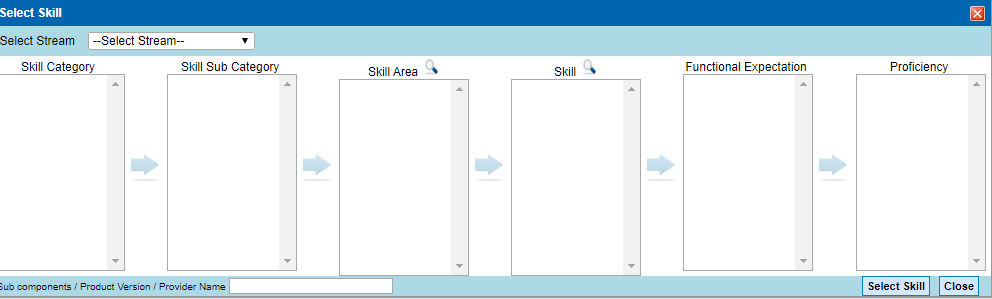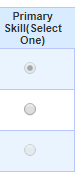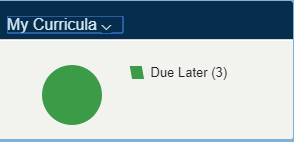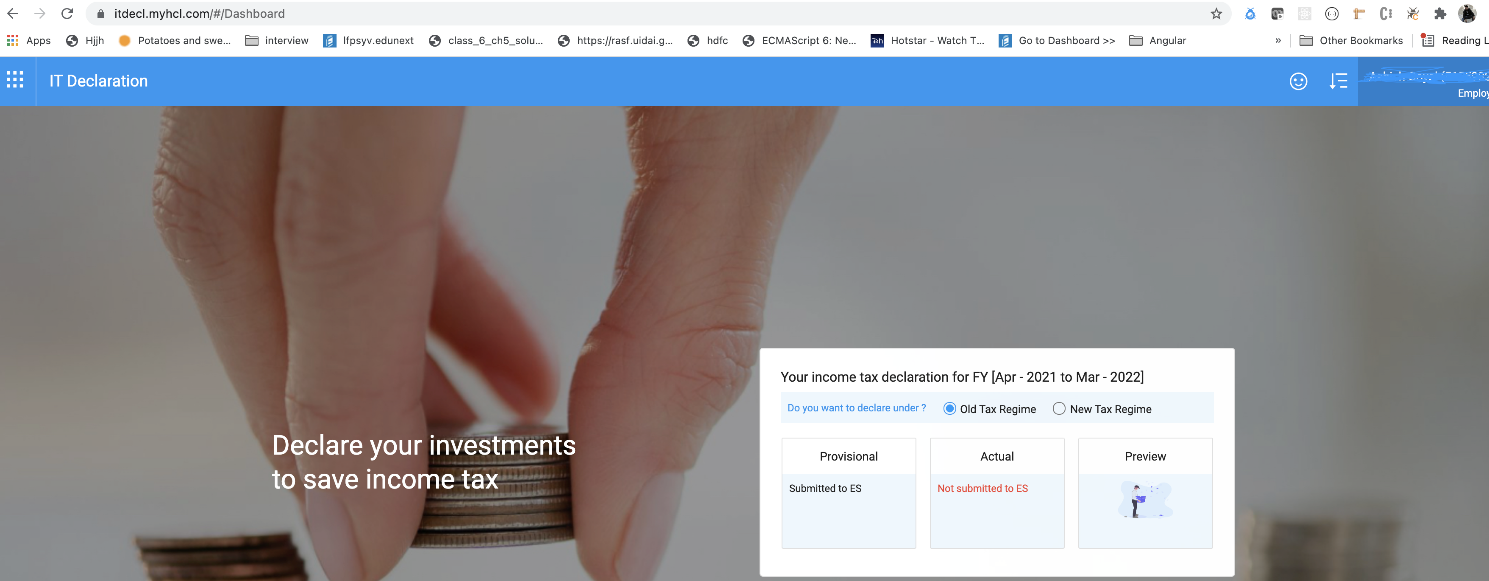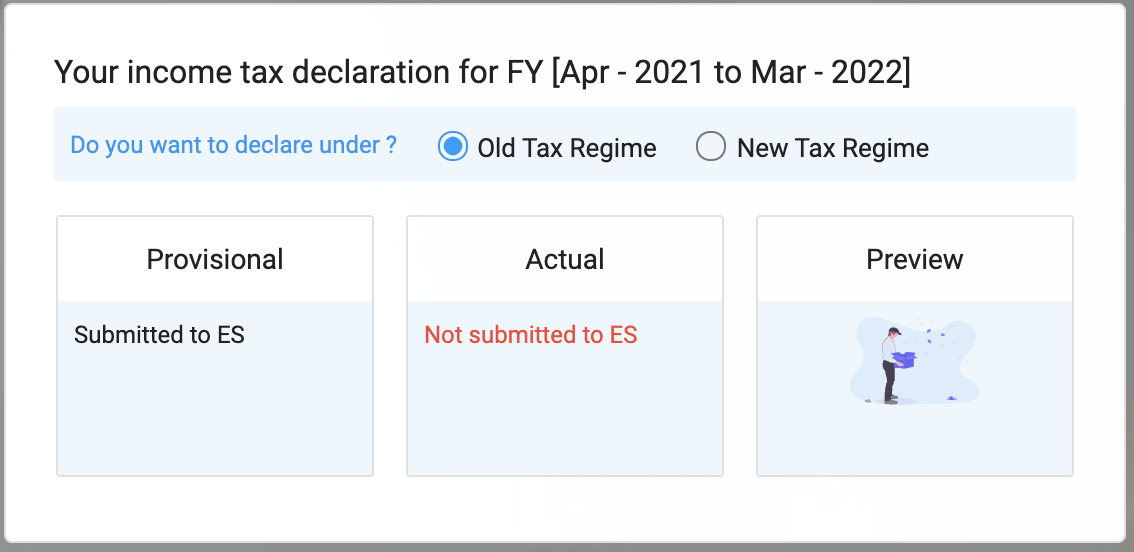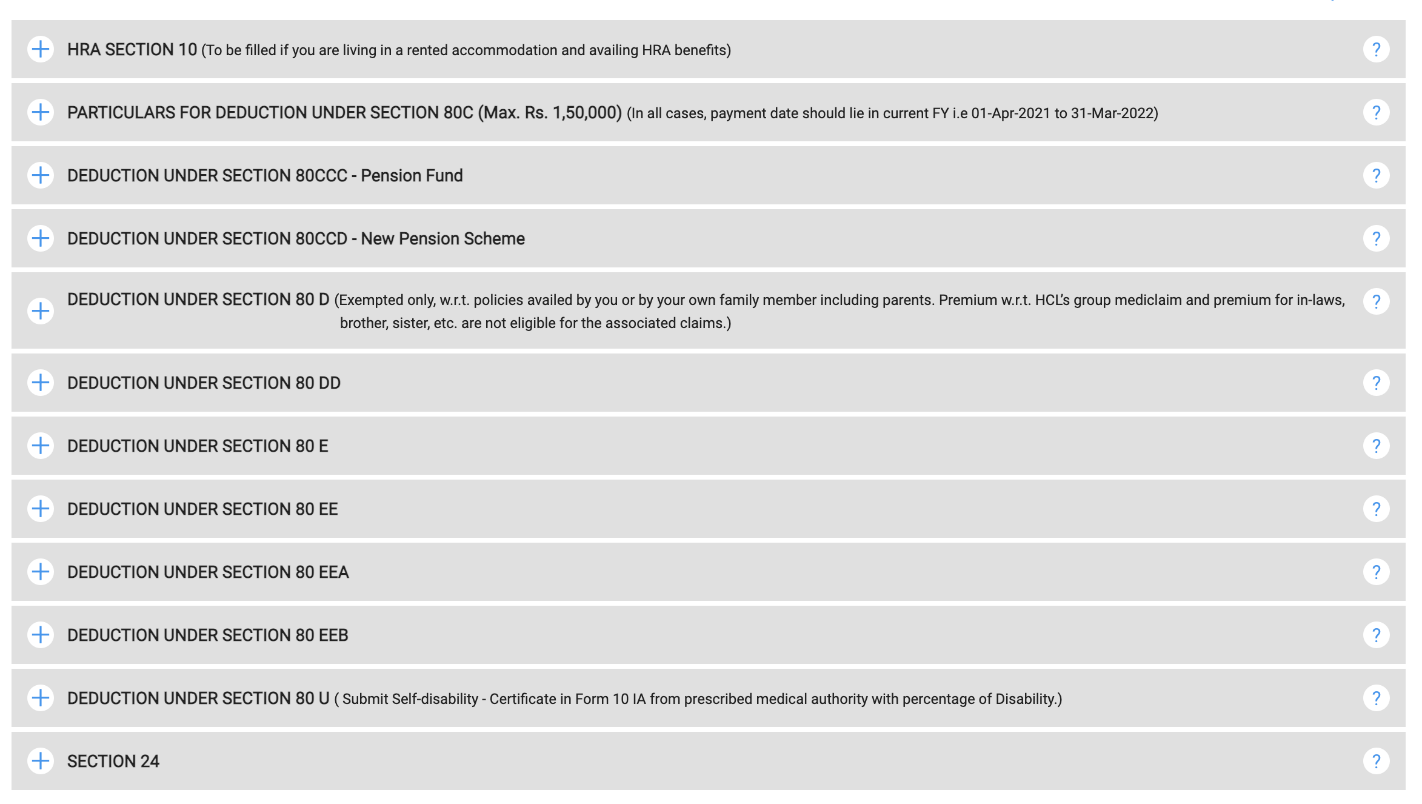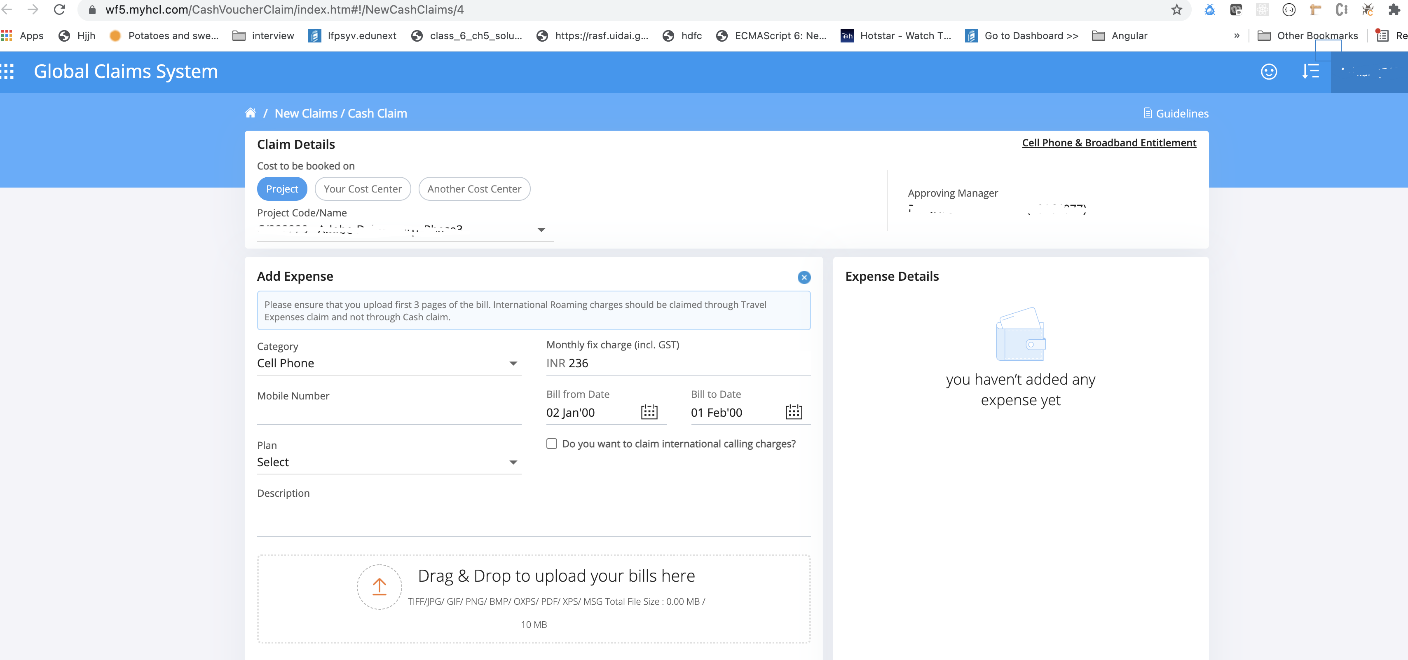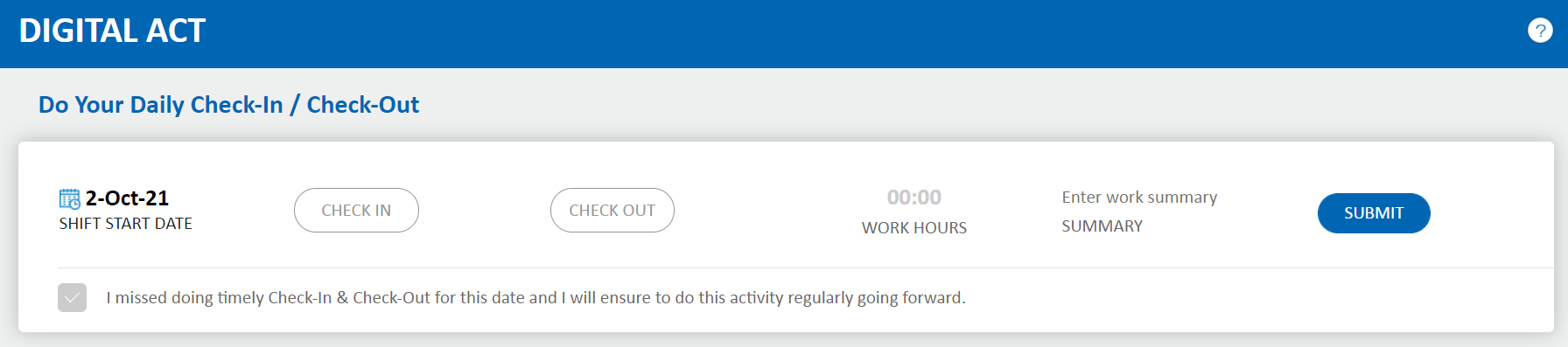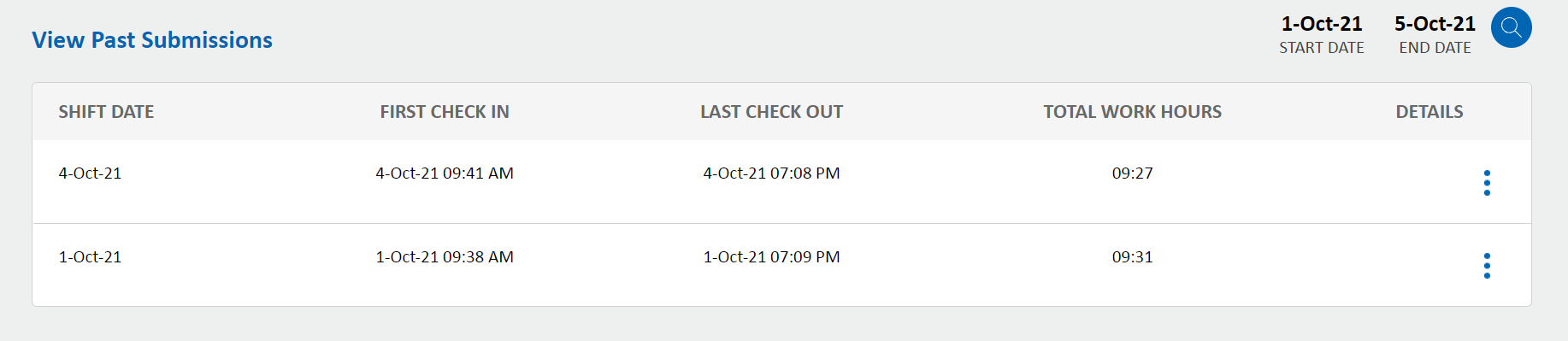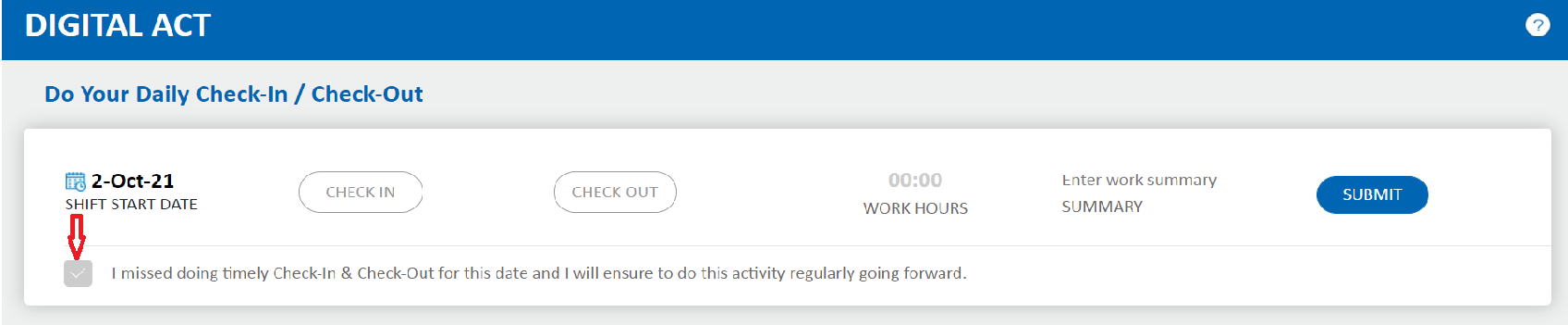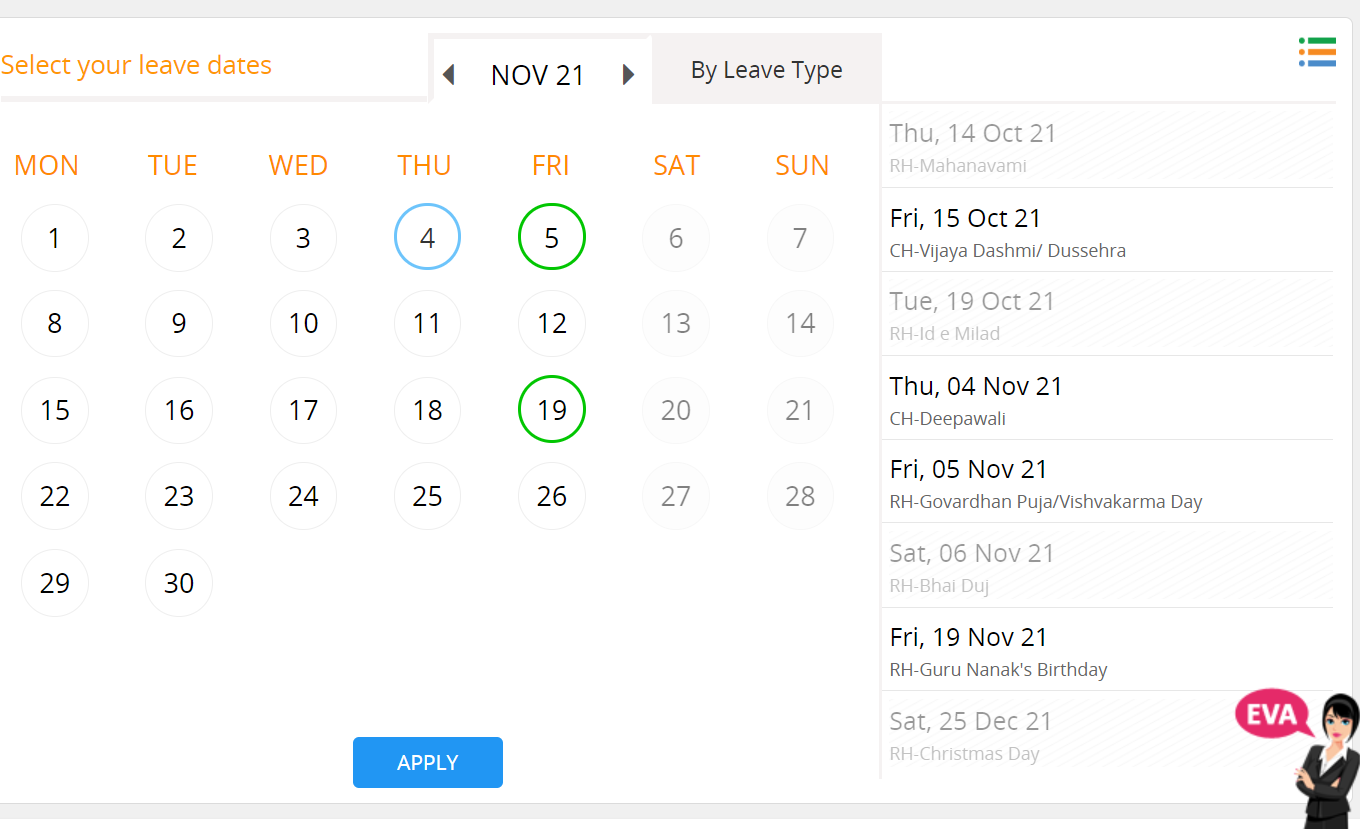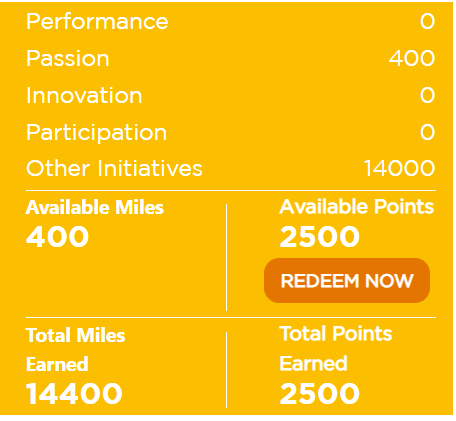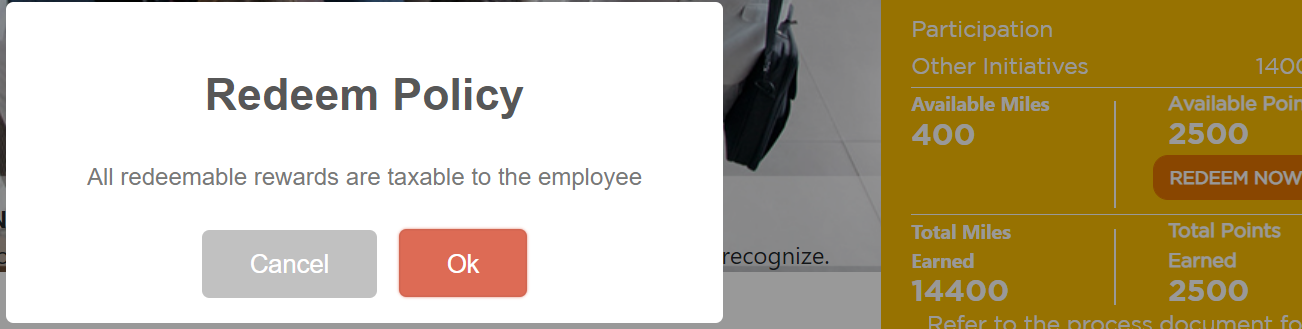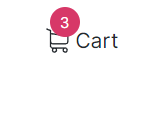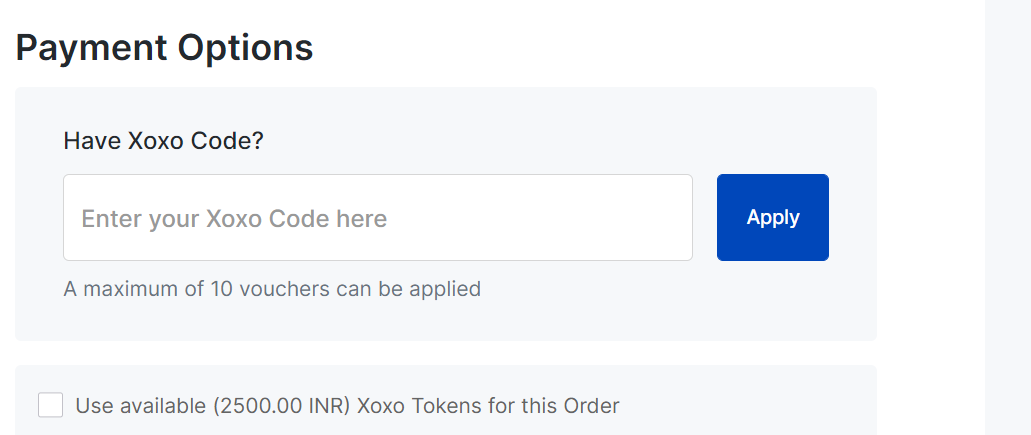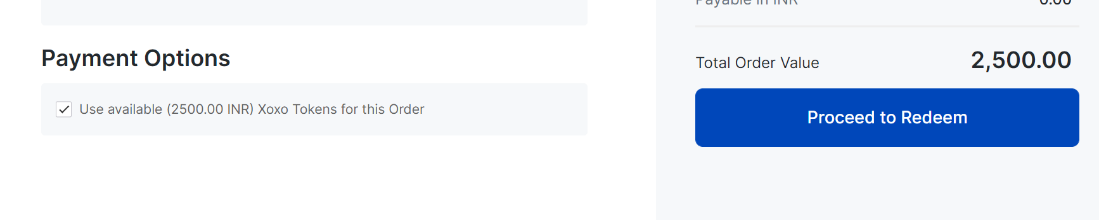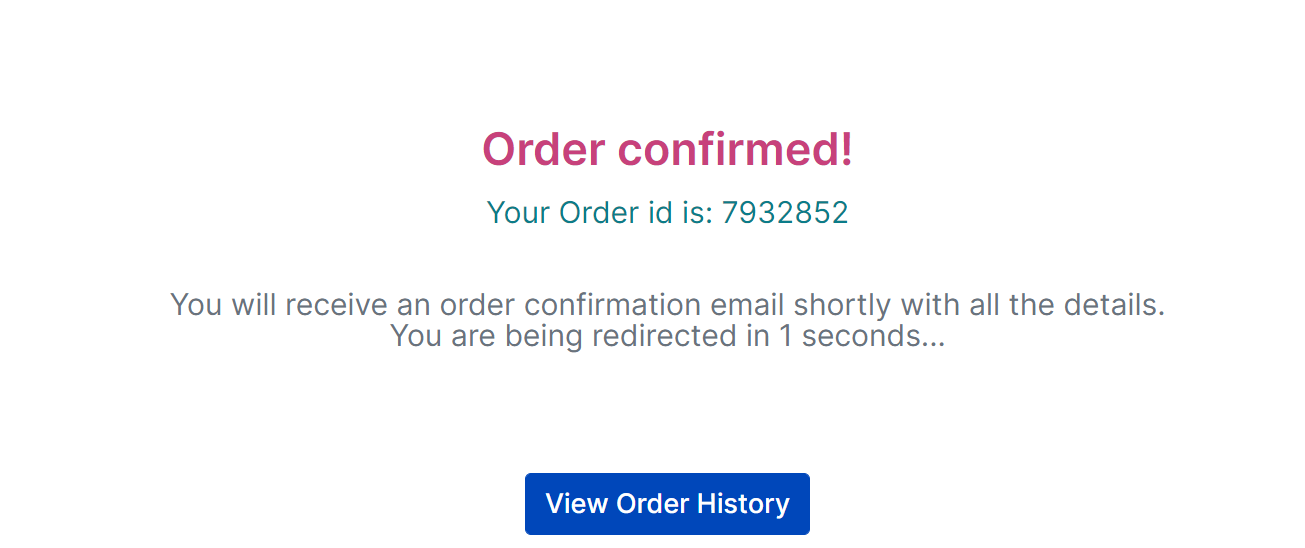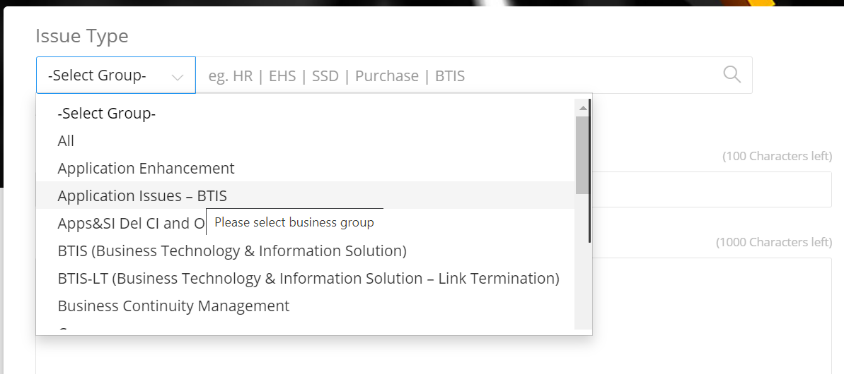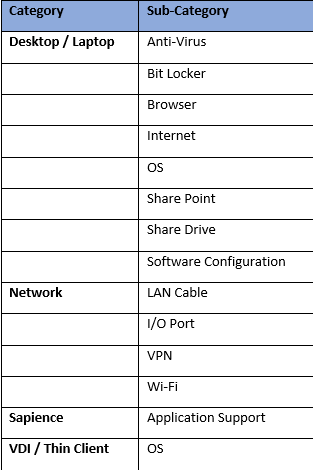Contact IT Service Desk
Call - Ext. 6-HELP, (external numbers given below)
Web/Chat -Link
REGION EXTERNAL NUMBERS
Americas (408) 536-4357
(800) 866-8006 ext. 6-4357
Japan +81 (3) 5740-1249
EMEA +353 (1) 242 6767
India 1800 208 9444
Asia Pacific Call your local office and enter/ask for ext. 6-HELP
Note: Before call on above number keep handy your Adobe LDAP ID and Adobe Employee ID.
Pre-requisite:
- Employer should be logged into myhcl.
When employer will receive the Xtramiles:
- Employer will receive Xtramiles for Birthday’s, on every completion of 1 year in HCL, Appreciations from Client’s, Managers, colleagues etc.
- An email will be triggered from the rewards / HR team once they receive the Xtramiles.
XtraMiles:
1. Navigate to Myhcl.com: https://www.myhcl.com/bprhome/Home/Index
2. After the page is displayed – in the search box – enter Xtramiles and select the option displayed.

3. Employer will be redirected to the https://xtramiles.myhcl.com/Home/Index link.
4. Once employer receives the points – this will be displayed in the right side of the website – similar to the screenshot below:
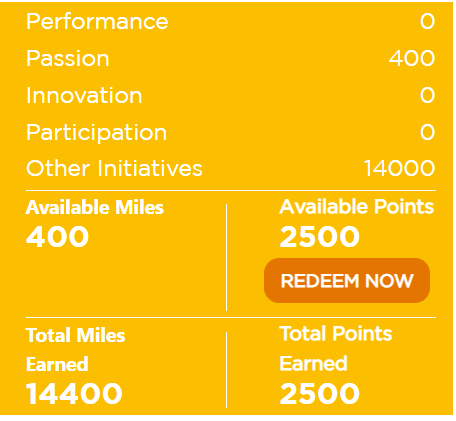
5. Regarding the process on the Xtramiles – navigate to the below link AND go through the process https://xtramiles.myhcl.com/Home/Process
How to redeem the points:?
Employer should have minimum points to redeem – this minimum points will be mentioned in the process link shared in point 5
1. Clicking on “REDEEM NOW” button – shows a pop up and click on OK button. Screenshot attached below for reference.
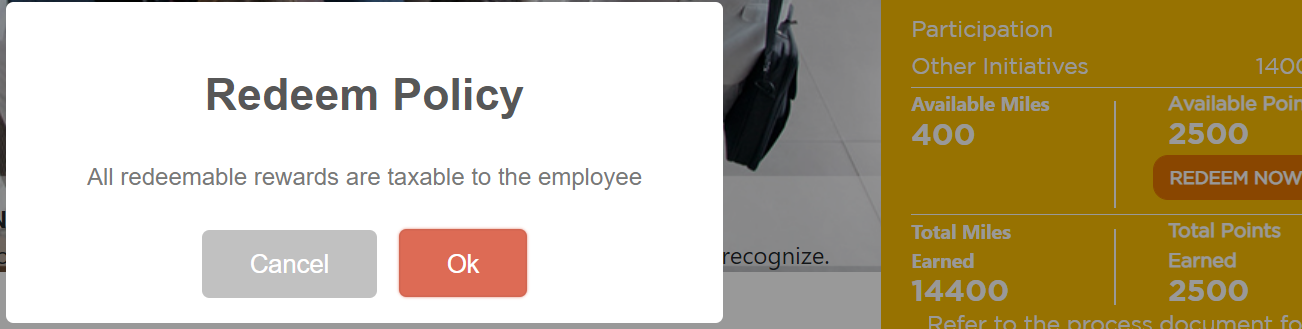
2. Clicking on Ok button – new link will be opened in a new tab – the link is - https://stores.xoxoday.com/hcl-technologies-limited/
3. Based on the points – select the voucher from the available categories and add it to the Cart.
4. Click on Cart Icon – present in the Top right corner of the link.
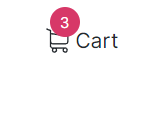
5. Click on “Proceed to checkout” button
6. There will be a checkbox “Use xoxo” points to redeem – click on the checkbox as per the screenshot attached below:
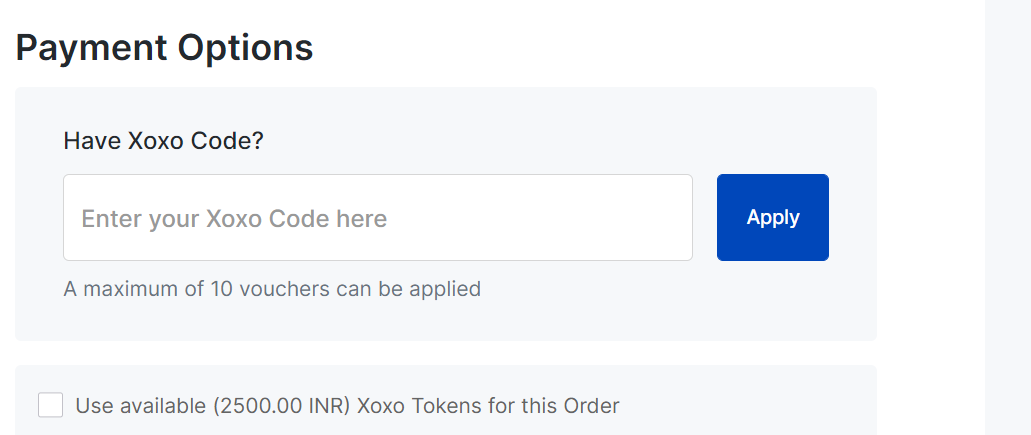
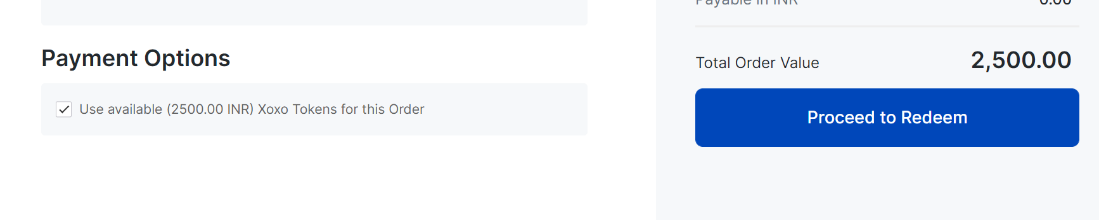
7. Click on Proceed to Redeem button.
8. Order number will be generated and an email will be generated and delivered to the inbox.
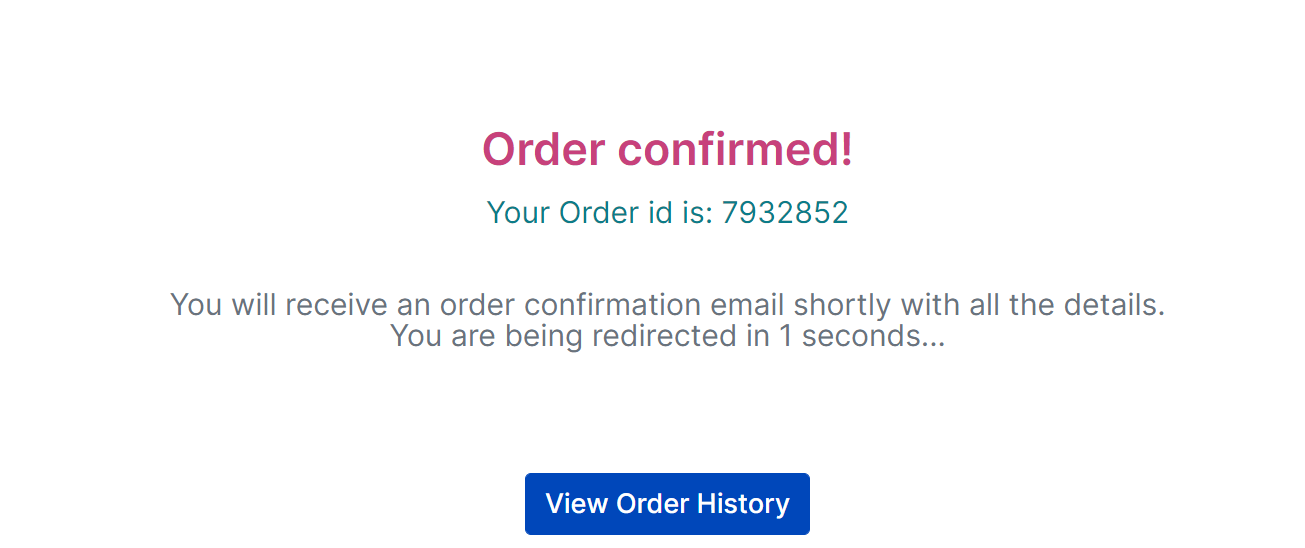
For any queries on the Xtramiles or the application: please log an SSD ticket.
Follow the below steps for logging an SSD ticket:
1. Navigate to Myhcl.com: https://www.myhcl.com/bprhome/Home/Index
2. Enter SSD in the search box and click on Smart Service Desk (SSD) – will be redirected to the https://ssd.myhcl.com/Requestor/Request/myRequest link.
3. Click on Create New Request option present in the top right corner of the link.

4. Drop down will be displayed and click/select Problem Ticket option.
5. https://ssd.myhcl.com/Requestor/Request/CreatemyNewProblemTicket - and in this link – please select the following options:
Issue Type:
Select Group: Application Issues – BTIS
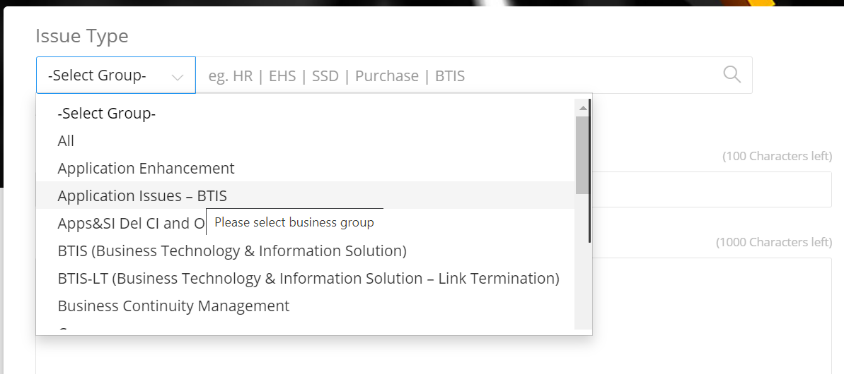
6. In the next tab – enter/type – Xtramiles – Application Issues.
7. Enter the Issue description and enter the Long Issue Description (Optional)
8. Click on Next > option
9. Click on SKIP AND RAISE SSD in the next screen
10. In the Next screen – please review whether all the values are prefilled in the fields present and each of the field is a mandatory field.
11. Drop the file attached in case of any screenshot taken in the Xtramiles application.
12. Click on Proceed button.
13. Request should be submitted successfully.
During Pandemics or other exceptional scenarios, all HCL employees are to follow the below instructions:
1. Stay in touch with your RM
2. Follow HR and Risk Team Advisory shared through emails on HCL Mail ID
3. Follow BCP protocols when invoked (RM will update)
4. Raise Telecommute request as advised by RM (process document attached)
Download PDF
For IT Support employees should use SX (Service Exchange) system to raise the ticket under the offering name “ERS WFH enablement” which is
created only for ERS LOB, for the issues related to the listed categories. By doing this, the tickets will be first routed to the ERS IT Help
Desk team to get the priority service. This team will redirect the tickets to GIT if they can’t resolve by themselves to speed it up.
Categories supported by ERS IT Helpdesk